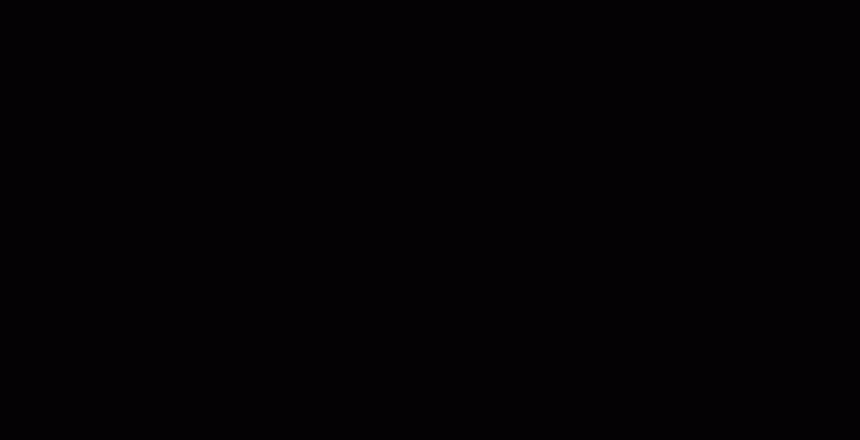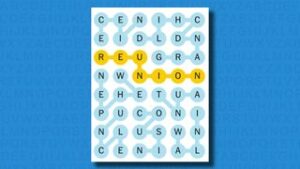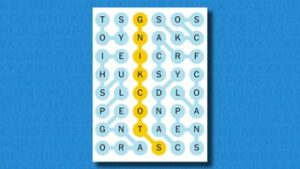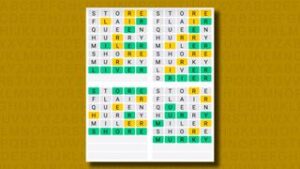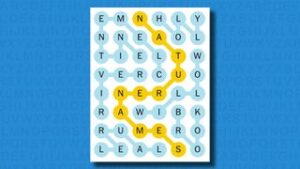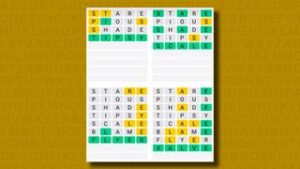Assuming you’re looking for a specific person:
- The first thing you can do is simply type your friend’s name into the search box. It’s on the top left in the web app; in the mobile app, there is a search icon at the bottom of the page.
- If the name appears anywhere in your friend’s profile, it should pop up in your search results (which will be in the center of your web page or under the “All” tab in the mobile app). If nothing pops up under your friend’s name, it could be because they didn’t use their name when registering. In that case, try to search under the alias they usually use.
- On the web app, once you’ve found the person you want to follow, just click on the icon next to their name — it looks like a person with a plus. If your friend allows all follows, the icon will be replaced by one with a person and an X. If you want to no longer follow that person, click on the X icon; the plus icon will reappear, and you’ll no longer be following them.
- If the person is limiting their follows, you will be told that your follow is pending. Once it is approved, that icon with an X will appear next to that person’s listing.
- On the mobile app, tap on the person’s name and you’ll be brought to their profile page. Tap on the “Follow” button next to their name. The button will change to “Following,” or you will be told the follow is pending. Again, to stop following, all you have to do is tap the button again.
A couple of additional notes:
- If you see somebody in your feed who you want to follow, the process is pretty much the same on both the web and mobile apps: just click or tap on their name so that you are on their profile page, and select the Follow button.
- It doesn’t matter if a person is a member of your instance or not — you can still follow them. There are exceptions: if the person is approving all follows and decides not to approve you, for example, or if, for any reason, your instance is being blocked by the administrator of that person’s instance. (In that case, you should probably contact your administrator to find out why.)
If you want to approve anyone who follows you, here’s how you do it.