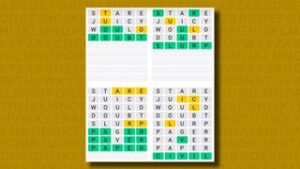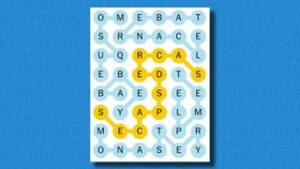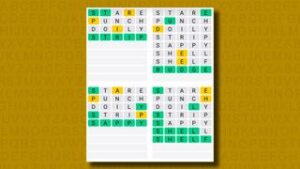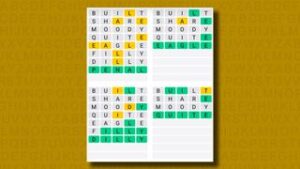- Go to remotedesktop.google.com.
- There will be two boxes on the screen: Access my computer and Share my screen. Click on Share my screen.
- Assuming you haven’t installed the app yet, you’ll see a page with two boxes, the first of which is titled (again) Share my screen. This one will have a blue download button on it; click on the button.
- This will take you to the Chrome Web Store. There will be a blue button that says Add to Chrome; click on it.
- A pop-up will ask you if you want to add the extension; give it permission.
- If you have a Windows PC or a Chromebook, you’ll then have a new extension on your Chrome browser. If you have a Mac, you’ll have to install an actual app; just follow the instructions.
Once the app is installed both on your computer and the one that you need to control, things are a lot simpler. Let’s say that you got a call from a friend or relative asking for help and you determine that the best way to fix things is for you to take over their computer. Here’s how to proceed.

/cdn.vox-cdn.com/uploads/chorus_asset/file/24455007/Chrome_HT044_How_To_01.jpg)