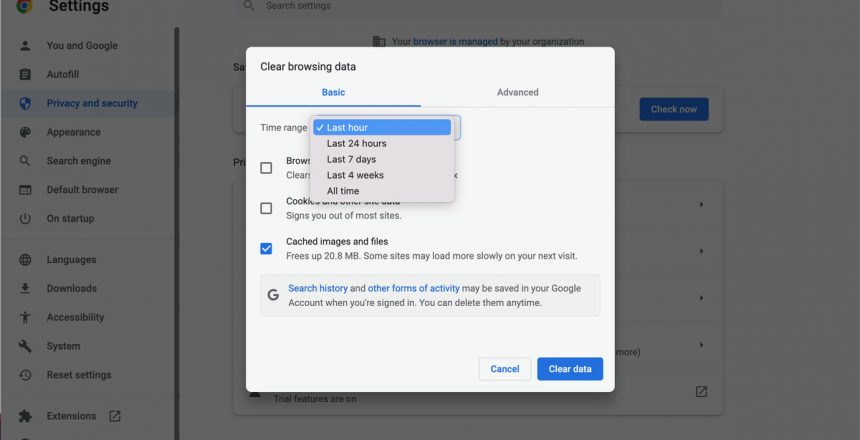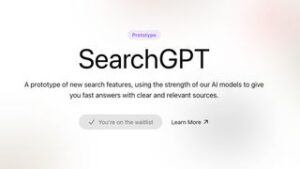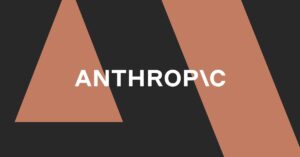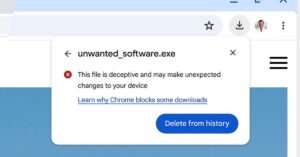One of the best ways to restore space to your computer or phone — or to fix a problem that may have been caused by a temporary file screwing up the works — is also one of the simplest: to clear the browser cache. However, unless you’ve been instructed sometime in the past to clear your cache, you may be unaware of this otherwise invisible feature.
Here’s how to clear your cache on the major browsers and on your Android or iOS devices. We’ve also included instructions on how to clear the data for a single site if you need to.
Chrome
:no_upscale()/cdn.vox-cdn.com/uploads/chorus_asset/file/23665975/Screen_Shot_2022_07_01_at_10.08.11_AM.png)
- Click on the three dots in the upper right corner
- On the desktop version, select More Tools > Clear Browsing Data… On the mobile app, select Settings > Privacy and security > Clear browsing data
- Make sure the Cached images and files box is checked. (You can also choose to clear your browsing history and cookies if you want — click on the Advanced tab if you want to get more specific.)
- Use the Time range drop-down menu to choose how far back to go. (In the case of clearing your cache, All time is best.)
- Click on the Clear data button.
To clear the data for a specific site
- Click on the three dots on the top right
- Select Settings > Privacy and security > Cookies and other site data.
- Scroll down and click on See all cookies and site data.
- Search for the website’s name in the upper right corner and select the trash can icon to the right.
Safari
:no_upscale()/cdn.vox-cdn.com/uploads/chorus_asset/file/23665853/Screen_Shot_2022_07_01_at_10.30.38_AM.png)
Interestingly, Safari makes it very easy to clear all your data — including cache, browsing history, and cookies — at one blow. But it’s not as obvious if you just want to clear your browser cache.
To do it the easy way:
- While you’re in the Safari browser on your desktop, go to the top menu and select Safari > Clear History…
- Select the time period (last hour, today, today and yesterday, all history) you want to clear and click on Clear History.
- Or, on your iPhone, tap the Bookmarks icon at the bottom of the screen (it looks like an open book) and then on the History icon (the clock).
- Tap on the Clear button and select your time period.
If you want to just clear out the browser cache on your web browser, it’s a little more complicated.
- Look to see if there is a Develop section in your Safari’s top menu. If not, go to Safari > Preferences… > Advanced and check Show Develop in menu bar
- Click on Develop > Empty Caches
To clear the data for a specific site
- Click on Safari > Preferences….
- Click the Privacy tab and then Manage Website Data…
- You’ll get a list of websites. To remove one, click on it and then click Remove. To remove all website data from Safari, click Remove All.
Microsoft Edge
The Edge browsers for desktop and mobile are different enough, so we’ll describe the process separately.
Desktop browser
:no_upscale()/cdn.vox-cdn.com/uploads/chorus_asset/file/23665849/Screenshot__309_.jpg)
- Click the three dots in the upper right corner
- Select Settings > Privacy, search, and services
- Scroll down to Clear browsing data and click on Choose what to clear
- Make sure Cached images and files is checked (and check any other data you want to clear out)
- Use the Time range drop-down to select the last hour, last 24 hours, last four weeks, or all time
- Click on Clear now
To clear the data for a specific site
- Click on the three dots on the top right
- Select Settings > Cookies and site permissions > Manage and delete cookies and site data.
- Scroll down and click on See all cookies and site data.
- Search for the website’s name in the upper right corner or scroll down to find it
- Click on the “down” arrow next to the site name, and then use the trash can icons to delete the cookies and data.
- You can also use the buttons on top to Remove all shown or Remove third-party cookies
Mobile browser
:no_upscale()/cdn.vox-cdn.com/uploads/chorus_asset/file/23665935/Screenshot_20220701_113547.png)
:no_upscale()/cdn.vox-cdn.com/uploads/chorus_asset/file/23665940/Screenshot_20220701_113441.png)
- Tap on the three dots at the bottom of the screen and select Settings > Privacy and security
- Select Clear browsing data
- Make sure Cached images and files is checked, and use the drop-down menu to pick your time range.
- If you want, you can toggle on Clear browsing data upon exit to clear out all your data each time you exit Edge.