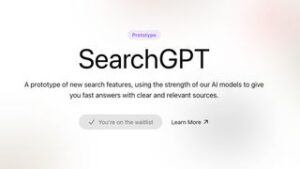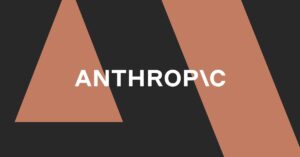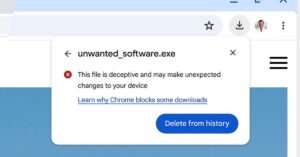/cdn.vox-cdn.com/uploads/chorus_asset/file/24455007/Chrome_HT044_How_To_01.jpg)
When it comes to apps that I’ve used for over a year or so — such as the Chrome browser —I can be very boring. I get into the habit of using the app in a particular way, and after that, when interesting new features pop up, I’ll often put them aside to try out “some other time.” After all, if the app’s working for me as it is, why bother?
The problem is, I should bother — because sometimes those features can be very useful. For example, when I started using and saving tab groups in Chrome, it became much easier to find the tabs associated with a project, and to group them under a single tab temporarily when I didn’t need them. (Not that Chrome is the only browser that groups tabs these days; Safari and Edge, among other browsers, have them as well.)
So when Chrome added a side panel that would give access to various features, I noted this new option, filed it away in the back of my brain and ignored it for several weeks. But now, I’ve taken another look — and I think this is something I should try. Chrome’s side panel offers immediate access to several useful apps, and it’s probably a good idea to explore what they are and whether the sidebar is a good way to access them.
The sidebar is initially accessible on the right side of the screen. You open it via an icon in the upper right of the screen that looks like a rectangle with a shaded column. (If you are using Gmail or Calendar, there may already be a slim sidebar visible holding icons for various Google apps; in that case, the new sidebar will open next to it.)
There are a couple of ways you can adjust the sidebar. First, if you feel the sidebar is too wide or narrow for your screen, click and hold the two-line drag icon on the side to change the width. And if you’d rather it open on the left side of your screen than the right, click the three-dot icon on the top right of your display, select Settings > Appearance, and look for the Side Panel subhead. Select Show on right or Show on left.
The sidebar is initially accessible on the right side of the screen. You open it via an icon in the upper right of the screen that looks like a rectangle with a shaded column. (If you are using Gmail or Calendar, there may already be a slim sidebar visible holding icons for various Google apps; in that case, the new sidebar will open next to it.)
There are a couple of ways you can adjust the sidebar. First, if you feel the sidebar is too wide or narrow for your screen, click and hold the two-line drag icon on the side to change the width. And if you’d rather it open on the left side of your screen than the right, click the three-dot icon on the top right of your display, select Settings > Appearance, and look for the Side Panel subhead. Select Show on right or Show on left.
As of this writing, there were five main apps that you could use with the sidebar, not including several others that might be accessible, depending on what third-party apps you use. You choose which you want to use via a drop-down menu at the top of the sidebar.
Bookmarks: Yes, the sidebar can be used to access your bookmarks. Give it a try; you may prefer it to the traditional bookmark bar that runs across the top of the screen. If you do decide you prefer using the new sidebar, you can get rid of the top-screen bookmark bar by either left-clicking on it and unchecking Show bookmarks bar, or hitting Shift-Ctrl-B (in Windows), or Shift-Command-B (in macOS). If you want to restore the bookmark bar, use the same key combination.
Reading List: Too often, we see an article or other web page that we want to read, but don’t have the time at that moment. There are several apps that allow you to save sites for later, but Chrome has its own reading list (as does Safari, by the by). To save a site to read later, just choose Reading List from the sidebar’s drop-down menu and click on the +Add Current tab button.
History: How often have you removed a tab from your browser only to realize moments later that you still needed it? The History drop-down gives you the option to immediately access your recent tabs (and recent searches) and return them to active duty. Scroll down to find the tabs you used several minutes, hours, or days ago.
Reading Mode: What with all the ads (sometimes lots and lots of ads), pop-ups, and elaborate designs that can come with a website, it can sometimes be difficult to just read the content. Reading Mode simplifies the content, giving it to you with everything stripped away but the text. To be perfectly honest, while I am very fond of using Reading Mode on my Android phone, where the feature makes it much easier to read the text, having the content simplified in a column at the side of my laptop screen doesn’t seem quite as handy. Still, Reading Mode could be useful for an obnoxiously busy site.
Search: Well, this is a Google app after all. You can use the Search feature to, well, search. You can use Google’s Lens app (its icon is to the right of the search field). You just click on the icon and then drag and drop an image from a web site to the search box. You can then find similar images, pull out the text in the image or translate it, or see if other sites have exact matches to the image (which can help if you’re trying to find the original source).
Other apps: Besides these, you may have additional options in the sidebar, depending on what other apps are on your computer. For example, I use a to-do app called TickTick, which also appears as an option in the drop-down menu.
At any rate, I do intend to give the sidebar a try and see if it makes my browsing life any easier. Hopefully, it will be as useful as it seems.
As of this writing, there were five main apps that you could use with the sidebar, not including several others that might be accessible, depending on what third-party apps you use. You choose which you want to use via a drop-down menu at the top of the sidebar.
Bookmarks: Yes, the sidebar can be used to access your bookmarks. Give it a try; you may prefer it to the traditional bookmark bar that runs across the top of the screen. If you do decide you prefer using the new sidebar, you can get rid of the top-screen bookmark bar by either left-clicking on it and unchecking Show bookmarks bar, or hitting Shift-Ctrl-B (in Windows), or Shift-Command-B (in macOS). If you want to restore the bookmark bar, use the same key combination.
Reading List: Too often, we see an article or other web page that we want to read, but don’t have the time at that moment. There are several apps that allow you to save sites for later, but Chrome has its own reading list (as does Safari, by the by). To save a site to read later, just choose Reading List from the sidebar’s drop-down menu and click on the +Add Current tab button.
History: How often have you removed a tab from your browser only to realize moments later that you still needed it? The History drop-down gives you the option to immediately access your recent tabs (and recent searches) and return them to active duty. Scroll down to find the tabs you used several minutes, hours, or days ago.
Reading Mode: What with all the ads (sometimes lots and lots of ads), pop-ups, and elaborate designs that can come with a website, it can sometimes be difficult to just read the content. Reading Mode simplifies the content, giving it to you with everything stripped away but the text. To be perfectly honest, while I am very fond of using Reading Mode on my Android phone, where the feature makes it much easier to read the text, having the content simplified in a column at the side of my laptop screen doesn’t seem quite as handy. Still, Reading Mode could be useful for an obnoxiously busy site.
Search: Well, this is a Google app after all. You can use the Search feature to, well, search. You can use Google’s Lens app (its icon is to the right of the search field). You just click on the icon and then drag and drop an image from a web site to the search box. You can then find similar images, pull out the text in the image or translate it, or see if other sites have exact matches to the image (which can help if you’re trying to find the original source).
Other apps: Besides these, you may have additional options in the sidebar, depending on what other apps are on your computer. For example, I use a to-do app called TickTick, which also appears as an option in the drop-down menu.
At any rate, I do intend to give the sidebar a try and see if it makes my browsing life any easier. Hopefully, it will be as useful as it seems.